 58
58
There are several variations of specials that can be offered within Entrata. Because this will impact internal reporting, it is important to follow these steps correctly. Specials can be setup for the property or by floorplan. Specials should always be added in Entrata once they are approved.
GENERAL DEFINITIONS
Recipients: Renewals / Prospects / Residents (This includes future and current status). This field prompts who will be eligible for the offer. If a special is needed for both, one special for each recipient type will need to be created.

Special Types: Use Standard for concessions (monetary value, hits resident ledger). Use Gift Incentive to record a gift card or prize incentive. This does not post a credit to the ledger.

Move‐In Date Range: This is the date range of move‐in for this special. The special will apply to anyone with a move‐in date between the listed dates.
![]()
Requires Coupon Code: This allows you to create a coupon code for distribution. This code would be given to the prospect and entered at the time of the online application. If the code is not presented at time of application, the special will not apply.
![]()
Special Has a Cap: If “Yes” is selected, the Cap # must be entered and the prospect or renewal status must be entered. This is the status they must obtain to apply to the cap.

Hide End Date: This can be used to hide the end date from the prospect portal.
Is Active: This should be listed as Yes when active and made inactive by changing to No when it is no longer offered. Do NOT delete a special that has been used.
Show on Website: If you want the special to show on the website, select Yes. No should be selected for all Resident and Renewal specials.
Description: This field can be seen by applicants on the applicant portal. It can be used to further define the requirements of the special, such as, “only one incentive per person”. This will also display in the check availability section under lease terms and specials.

Addendums: Concession addendums should be sent with the lease packet for any incentives or discounts. These addendums display the incentive or discount offered to the prospect or resident. Incentives or discounts may be charged back to the residents if their lease obligation is not fulfilled.
Gift Incentives/Gift Cards
Gift incentives can be used to record a gift card or other gift incentive. Gift cards and gift incentives do not have monetary value on the resident ledger, but they do feed into leasing reports to calculate net rate. These specials MUST be setup prior to offering the special to new applicants. You should fulfill gift incentives when they are promised to the resident or prospect. Once fulfilled, the gift incentive will appear in the concession column of the leasing reports and will decrease net rate. It is important that these are fulfilled timely to show accurate rate projections.
New Applicants
Incentives are set by recipient type. To create this type of incentive:
- Go To Setup > Properties > Pricing > Specials > Add Property Special to set up a property special.
OR
Go To Setup > Properties > Pricing > Specials > Add Unit Type Special to set up a special on a designated unit type.


- Enter the Special Name, Recipients should be Prospects, Special Type should be Gift Incentive. Enter the Gift Value. Select YES to Require Manual Fulfillment. If “Yes” is not selected, it will appear on all new leases and show as an impact to net rate on the leasing reports. The Move‐In Date Range needs to span long enough to encompass all move‐in dates the special should apply to. If you leave it blank, it will apply to all prospects.

- Complete the remaining fields as desired.
-
- Requires Coupon Code allows you to create a coupon code for distribution. This code would be given to the prospect and entered at the time of the online application. If the code is not presented at application, the special will not apply. Not typically used for gift incentives.
-
- Special Has Cap can be used to limit the number of cards that are issued. The Cap # will dictate how many cards you have available. The Decrease Special At is the timing to which will decrease the number of available cards. Lease Completed is the most common option.


-
- Is Active should be listed as Yes. When a special is no longer available, change the Active flag to No. Do NOT delete a special if it has been used.
-
- Show on Website will allow the incentive to be viewed on the applicant portal. Incentives are not chosen, they will auto‐apply. If you wish to show the incentive online, select Yes. If you do not wish for them to be seen, select No. If you select Yes, the prospect will see the special as they finish the leasing process.
- Show on Website will allow the incentive to be viewed on the applicant portal. Incentives are not chosen, they will auto‐apply. If you wish to show the incentive online, select Yes. If you do not wish for them to be seen, select No. If you select Yes, the prospect will see the special as they finish the leasing process.

- Click Save.
- Gift incentives set up under the Prospects recipient type are automatically added to the Lease > Specials tab once the prospect criteria are met. To manually fulfill (this step triggers the data integration to the sales reports), go to the Resident’s account and select Lease > Specials. Click Mark as Fulfilled.

Future Resident
There may be times when you need to add an incentive to a resident that is in Current/Future Status. This normally occurs when a special was not added in a timely manner and the resident’s account needs to be reconciled to include the special. To set up, you will use the Resident recipient type.
- Go To Setup > Pricing > Property > Specials > Add Property Special.

- Enter the Special Name, select Residents > Gift Incentive > then enter the Gift Value.
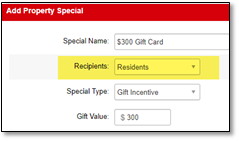
- Select YES to Require Manual Fulfillment.

- Set the Move‐in Date Range to include all the ranges of your current resident move in dates. This is Move In Date driven and you can extend into different terms. This will capture your Current Residents.

- Complete the remaining fields as desired and select Save.
Add Special to Future Resident (Gift Incentive)
The incentive can now be added to residents in a current/future lease.
-
- Select the resident then select Lease > Specials > Add Special.

-
- Select gift incentive and the correct special.

-
- Add the special to the resident and mark as fulfilled.
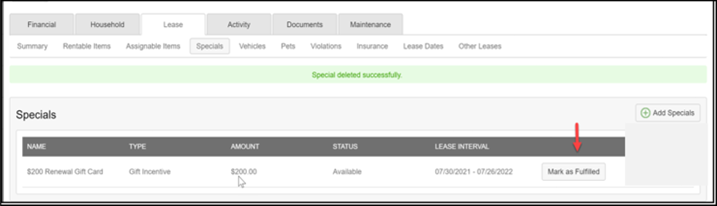
RENEWALS
Gift Incentives can also be used for Renewals and attached to the renewal offer. To set this type of incentive:
-
-
- Go To Setup > Properties > Pricing > Specials > Add Property Special.
-
These can be setup by Unit Type as well.

-
-
- Enter the Special Name, Recipients should be Renewals, Special Type should be Gift Incentive. Enter the Gift Value. Be sure to select YES for Require Manual Fulfillment. Leave the Move‐In DateRange blank. Uncheck the Show on Website box. You can create a cap if gift cards/prize incentives are limited. Click SAVE SPECIAL.
-

-
-
- The Gift Incentive must be included in the renewal offer to be assigned and ultimately fulfilled on the resident’s account. Renewal incentives cannot be added after the renewal offer is accepted and signed. During renewal offer creation, click Add under Renewal Specials.
-

-
-
- Select Gift Incentive for Special Type.
-

-
-
- All eligible renewal specials will display. Click select to choose the one you want to offer with the renewal.
-

-
-
- When the renewal offer is selected, the gift incentive will be attached. Once the renewal is completed,the gift incentive will appear as able to be fulfilled. The gift incentive will need to be fulfilled to display correctly on leasing reports. Note: Marking the special as fulfilled is the final step in the process.
-
View of renewal offer with specials available. Select offer to add to renewal. Incentive is marked as fulfilled on resident account after renewal is processed.
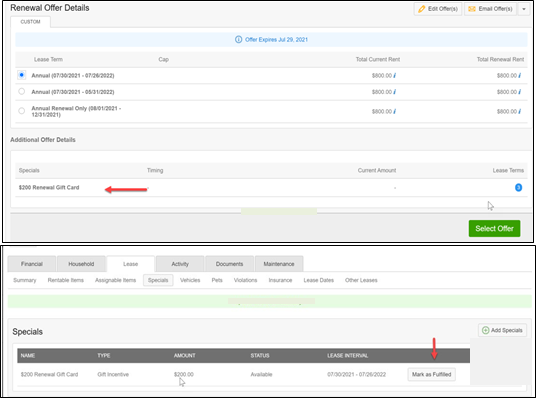
COUPON CODES
Coupon codes can be setup to offset application or service fees charged during the application process. To set this type of concession up:
- Go To Setup > Properties > Pricing > Specials > Add Property Special.
These can be setup by Unit Type as well.
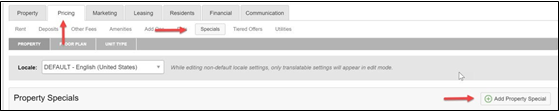
- Enter the Special Name, Recipients should be Prospects, Special Type should be Standard (monetary value). The Move‐In Date Range needs to span long enough to encompass all move‐in dates the special should apply to. If you leave it blank, it will apply to ALL prospects.
Select Yes for Requires Coupon Code and type in the code that will be given to prospects. Enter the remaining options as desired. Click Save and Add Pricing.
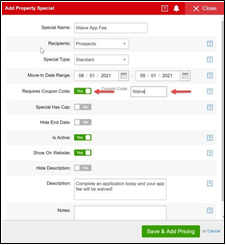
- Select Other Income and Add Other Income Pricing. Do not use the Rent tab as that will create a monthly concession.


- Enter the Details below and select Active and Web Visible for online use. Click Save.
- Charge Timing – select Application Complete, this will provide the code at the time of studentapplying.
- Click the Setting icon next to Charge Timing to select the applicable occupant type.
- Charge Code – select Application Fee Concession (other codes may be available as needed).
- Amount – enter the amount of the concession.


Once set, an applicant can enter the coupon code on the application and the system will apply the credit immediately.
RENT CONCESSIONS AND DISCOUNT CODES
Standard concessions and discounts for new leases can be added for a specified amount or a monthly discount. Monthly discounts for new or renewal leases budgeted to hit concession instead of rate variance can be entered as a standard concession. Note: Prior to using this type of special discuss with your Regional Manager, Asset Manager, and Accountant whether the concessions should hit rate (Gain/Loss to Lease) or concession (Other Concession). This type of special should not be used without prior authorization.
- Go to Setup > Properties > Pricing > Specials > Property > Add Property Special. These can also be setup by unit type, by going to Setup > Properties > Pricing > Specials > Unit Type > Add Unit Type Special.

- Enter the Special Name, choose applicable Recipient type (most commonly Prospect), Special Type should be Standard (monetary value). The Move‐In Date Range needs to span long enough to encompass all move‐in dates the special should apply to. If you leave it blank, it will apply to ALL prospects. If this is a floor plan special, the floor plan option will need to be selected as well. Select other applicable boxes and Click Save and Add Pricing. Be sure to set a cap for standard specials. There is not an expiration date, and the discount/concession will apply to all eligible leases for the property or floor plan.


- Select the Other Income tab for one‐time or monthly discounts that should be coded to a concession code (typically Rental Concessions Special). Add the charge timing‐Lease Approval, choose primary as occupant type and enter the amount of the concession.

- One installment free concession cannot be added in this section because the Charge Timing cannot be indicated for a specific month. It will need to be manually entered as a one‐time credit in scheduled charges.
SPECIALS REPORT
- Go to Reports > Keyword> enter Specials.

- You can pull the report by a specified date range, recipient, or special type. Choose the desired criteria and click generate report.

- The report looks at each special as it was set up. Click on the blue hyperlink to see detailed information.






