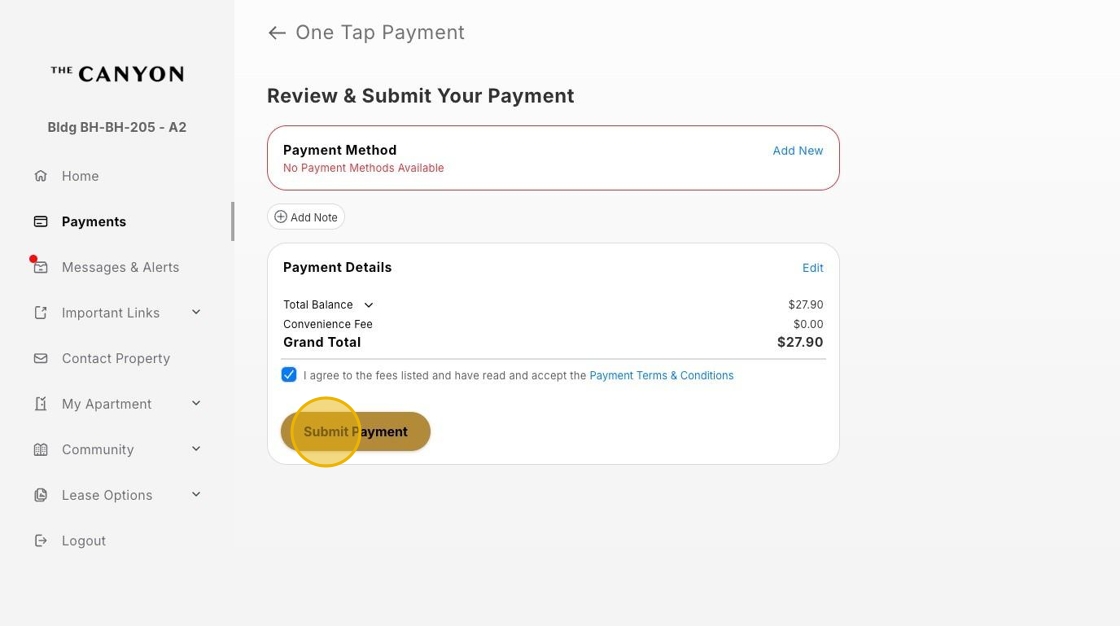51
51
Your residents can use ResidentPortal to make online payments, schedule auto-payments, see their account balance, set up a refund account, and view their payment history.
Payments post in real time to Entrata. If the resident wants to view a record of the transaction, the resident goes to ResidentPortal -> Main Menu -> Payments to view payments under the Ledger subtab.
1. Resident will navigate to their ResidentPortal -> Payments tab.
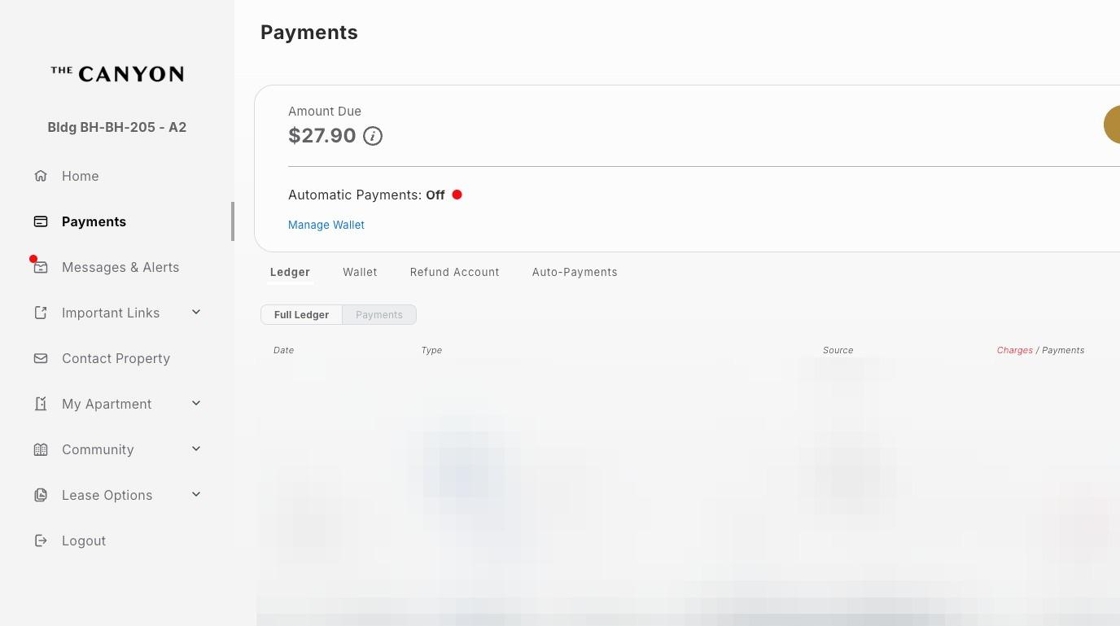
2. Resident clicks "Pay Now".

3. Click "Add New" if no payment method has been added.

4. The resident selects a payment type from a list of accepted payment types.

5. The resident enters their payment information.

6. The resident checks the box "I agree to the fees listed and have read and accept the Payment Terms & Conditions" field and clicks Save.
If the resident attempts to enter a new or stored payment method and it declines three times, the resident will not be able to use that payment method again for the next 24 hours. If a resident's payment method declines, the resident is encouraged to contact their bank.

7. In the Payment Details section, the resident reviews the payment total.
Optional: If the resident wants to pay an amount other than the total, the resident selects Edit in the top-right corner of the Payment Details section, selects and enters an Other Amount, and clicks Save.
The resident clicks the checkbox stating "I agree to the fees listed and have read and accept the Payment Terms & Conditions".

8. The resident clicks Submit Payment. The payment processes and the Payment Confirmation window appears with the Payment Summary and Payment Total.